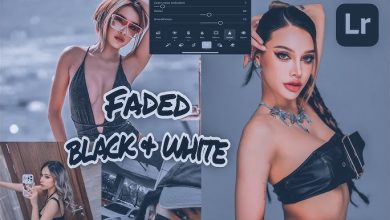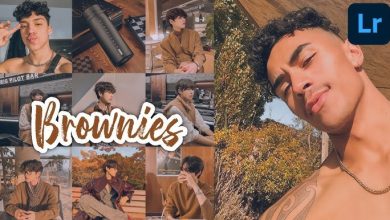Aesthetic Preset Tutorial on Lightroom Mobile For Beginners
Do you want to learn how to create Aesthetic Preset on Lightroom? Aesthetic preset is one of my premium presets. It is a pre-defined set of photo editing settings used on Lightroom, designed to quickly apply a specific visual style to an image, often aiming for a visually pleasing or “aesthetically pleasing” look with specific color tones, contrast, and lighting adjustments, essentially allowing users to achieve a desired aesthetic with just one click.
Aesthetic Preset is designed and created by Mbah Chinedu Emmanuel, a Lightroom editing expert and also the author of this blog. I teach people how to create presets from scratch and also help enhance your editing skills on Lightroom. I named this particular edit Aesthetic because of it look. There lots of presets with this name but they all varies according to the creator. So for this particular one created by me, you can follow the procedures in this tutorial to achieve this look. In this guide, I have explained all the steps and settings I used to achieve this Aesthetic look. Without further ado, let’s dive into it.
How to create the Aesthetic Preset?
Download and Install Adobe Lightroom app
To create this preset, you will need to download and install the Adobe Lightroom app on Google Playstore for Android devices and Apple App store for iPhone users. If you already have this app, then just move on to the next step.
Importing the image you want to use for the edit
After installing the Lightroom app, Launch the app and navigate to where your pictures is on your device by clicking the Device option at the bottom.
Note: It is important to use a well-lit photo that doesn’t have an edit or filter applied to it already. This is because using a picture that already has filter on it will interfere with the whole editing process and will not give you the right result you are looking for.
Tap on the image you want to use to select it. On the next screen, check the bottom of your screen, you will see some menu icons. Locate the edit icon to proceed with the editing.
Setting Lights and Curves on Lightroom
- Tap on Lights from the menu icons at the bottom.
- Leave the Exposure at +0.67, Contrast -14, Highlights -38, Shadows +13, Whites -45, Blacks -9.
- Tap on Curve, you will see four circles at the bottom (White, Red, Green, Blue)
- Leave all the curves as default, you don’t need to edit any thing here. Click done.
Note: I created a video tutorial on how to edit curves on Lightroom mobile on my YouTube Channel.
Editing Color (Grading and Color Mix)
This is where we adjust the colors in the picture, reducing and increasing the amounts of certain colors to get the look we want.
- Set the Temp as +3, Tint at +4, adjust Vibrance to -12, and Saturation at 0
- Tap on Grading, you will see 4 circle at the top of the big circle. Just leave all these circles as default. Do not edit anything here.
- Click on Done to proceed.
- Select Color mix, tap red and set Hue as 0, Saturation as -45, and Luminance as +4.
- Tap on orange and leave everything as 0.
- Tap Yellow, set Hue as -2, Saturation as -78, and Luminance as +21.
- Tap Green, set Hue as -45, Saturation as -38, and Luminance as +20.
- Select Light Blue, set Hue as 0, Saturation as -88, and Luminance as +22.
- Tap Blue, set Hue as 0, Saturation as -80, and Luminance as +20.
- Click Purple, set Hue as 0, Saturation as -83, and Luminance as +31.
- Tap Pink, set Hue as 0, Saturation as -87, and Luminance as +29. Click on Done to proceed.
Editing Effects (Effects, Vignette, and Grain)
- Tap on Effect from the bottom menu bar, then select Effects again from where you see Effects, Vignette, and Grain.
- Set Texture as +7, Clarity as 0 , and Dehaze as 0.
- Tap Vignette and leave everything at 0.
- Tap on Grain, then set Grain as 33, Size as 25 and Roundness at 50.
Adjusting Detail (Sharpening, Noise, and Color noise)
- At the bottom menu, select Detail, then tap on Sharpening from the options where you see Sharpening, Noise, and Color noise.
- Set Sharpening to 13, Radius to 1.0 or 1.00, Detail at 25, and Masking at 0.
- Navigate to Noise, then set Noise reduction to 15, Detail to 50, and Contrast at 7.
- Tap on Color noise, set Color noise reduction at 20, Detail at 50, and Smoothness at 67.
Exporting the Aesthetic Preset
We will be exporting this preset in DNG format. This will enable others or you to be able to reuse this edits or preset later. Also, you will be able to apply this newly created preset with one click on your pictures by just copying the settings. The difference between saving this as PNG or JPG or JPEG and DNG as explained before, Presets are DNG files while pictures are the others. So, always check is the preset you are trying to copy settings from or applying to your pictures are in DNG format. E.g. Aesthetic Preset by Detty.dng.
- To save or export this preset, click on the envelop icon you see at the top, and some options will display.
- From the options, select Export as…
- Leave the file type as default (DNG), click on the mark icon at the top right.
- It will ask you where you want to share this file to, please select the files or share to your social friends. For iPhone users scroll down to where you see save to files, then click on it.
- Choose the folder you want to save this preset file to and don’t forget to rename it with your custom name e.g. Aesthetic Preset by Detty.
Note: I created a video on how to export presets from your Lightroom app to your files on my YouTube channel. Please don’t forget to subscribe to my YouTube channel for more tutorials like this.
Conclusion
This is the end of this tutorial. If you read and follow these guidelines up to this point, you will not only have learnt how to create the Aesthetic preset, but also develop and enhanced your editing skills on Lightroom mobile. You also have equipped yourself with how to create your own Lightroom presets from scratch.
In this tutorial, I have explained how to edit Colors, Grading, Details, Effects, Lights, and Curves to achieve that Aesthetic Preset. With links to my YouTube tutorial videos on how to do some features I explained in this tutorial. Below I also attached a YouTube video on How to create this Preset, with step-by-step process in the video and a voice over explaining it.
If have any issue using this guide, please don’t hesitate to drop a comment below. Also, don’t forget to share this post to others as this is how you support me the creator.
Note: All content, videos and pictures are fully mine, I created everything I explained in this tutorial, I have great skills in creating presets and I have created lots of them. You can join my Free Lightroom Preset WhatsApp group or Free Lightroom Preset Telegram group where I share Preset files to my subscribers. You can see lots of these tutorial videos I have on this blog in my YouTube channel.