How to Apply and Download free Favorito Preset by Erno Ybañez
Welcome to Updatemii Inc., a blog where we share lots of presets for free. In this article, we have introduced Erno Ybañez and briefly explained his works and art. How to download the Favorito preset, where to get these presets, and how to apply them Additionally, we have created a channel both on Telegram and WhatsApp where we connect readers of this blog on a platform where we all exchange presets, create new presets, learn how to edit with presets, and teach how to create your own presets.
You can expect a detailed, step-by-step tutorial on how to download and apply the Favorito preset on mobile devices using the Lightroom app. The goal is to not only impart technical knowledge but also inspire creativity in the realm of visual storytelling. Without further ado, let’s briefly explain what a preset is.
What is a preset?
For beginners, photo editors who don’t have a lot of time, or designers who want to create a consistent visual style for imagery, a Lightroom preset can be a great alternative to editing everything manually.
A preset is a free (or paid) add-on that comes with pre-determined settings for some of the different features in Lightroom. A preset has all the settings ready to create a certain type of visual with just one click. They can save photographers, editors, and designers a lot of time while helping maintain a consistent visual style.
Who is Erno Ybañez?
Erno Ybañez is a Philippine video creator with great skills in setting up Lightroom presets. He sells them on his YouTube channels, Instagram, and Facebook page at a competitive price. Today, we will be giving out most of these presets for free.
Free Lightroom Mobile Presets by Erno Ybañez
Erno Ybañez has over 300 presets made by him, which he shares and sells on his platforms, including the Favorito preset, which became popular. So many people were introduced to Lightroom through this preset. Favorito is just one of the presets created by Erno Ybanez, and we have many preset creators who are good at editing and fine-tuning photos and videos. E.g., Danny Edits, Detty Edits, Bobo Edits, etc.
In this case, we have over 200,000 presets available online today. Additionally, you can create a preset of your own using our tutorial. I will be creating an article on that shortly.
How To Create Favorito Preset From Scratch
How to download the Favorito preset file for free (.dng)
We have been receiving complaints from our readers about their inability to download the Favorito preset, so I have updated this article and the download link, making it easier for you to download the preset for free.
The above download button takes you to the page where your download will automatically start. After downloading, continue reading to learn how to apply the downloaded preset to your photos.
Also, you can join our Telegram channel, where we post presets for free and also drop tutorials on editing. If you are not yet in our Lightroom preset WhatsApp group, click here to join us and connect with many editors and readers like you. We share free presets and create new ones too.
How To Apply Favorito Preset On Android And iPhone
We have noticed many users fail to download the preset raw file and are having difficulties applying these presets to their pictures, or you are in a situation where you copy and paste the presets but the effect is not working on your picture. Not to worry, I have explained everything you need to know about importing presets, applying presets, installing presets, and editing presets on your pictures.
When downloading the preset, ensure you are downloading the correct file and not a screenshot or picture of what the preset looks like. As I explained earlier, presets are predetermined or already-created settings saved in a file. Presets already have all the settings and adjustments done by a professional, e.g., brightness, RGB, sharpness, color effects, temperature, vibrant, tint, saturation, exposure, contrast, highlights, shadows, texture, clarity, vignette, smoothness, etc.
Below, I have explained, using a picture-based step-by-step guide, how to apply presets on your Android. The process is similar for iPhone users too.
First step: download and install Lightroom.
- Download and install the Lightroom app on your mobile device.
- Launch or open the app.
- Sign up or log in.
- Click on the add button to add your preset file (.dng format), which you downloaded earlier, as illustrated in the picture below.
Second step: Locate the folder and preset
- After clicking on the add button on the next screen, you will see folders of your phone
- Find or locate the directory or folder where you saved your preset file.
- Click on the add button to add the selected Favorito file or any preset file you selected.
Third step: switch from info to edit mode
- Go back to the main page (Library).
- Click on All Photos.
- Locate the preset file.
- Click on it to open the preset file.
Fourth step: copying the preset settings
- After switching to edit mode, click on the 3-dot icon or menu button on the top right.
- Click on Copy Settings.
- Do not change, tick, or untick anything.
- Click on the mark or done icon.
Fifth step: pasting the preset settings to your pictures
- Import your picture to the Lightroom app.
- Locate the picture you want to edit or apply preset to
- Open the picture
- Toggle to edit mode, as we explained before
- Click on the top-right icon (3-dots)
- Click on Paste settings
- Click on the share button at the top right of the screen, close to the menu button.
- Click save to device to save or export to the gallery
Conclusion
The above guide works on all presets; that’s how to add presets to your Lightroom application. If it doesn’t copy and paste the settings, check the info of the picture or preset to which you are copying its settings to see if it’s a raw file (.dng).
Don’t forget to join our group or community on WhatsApp and Telegram
Please leave a comment below if you experience any problems while using this guide. Also, make use of the share button to encourage us and reach out to others too.









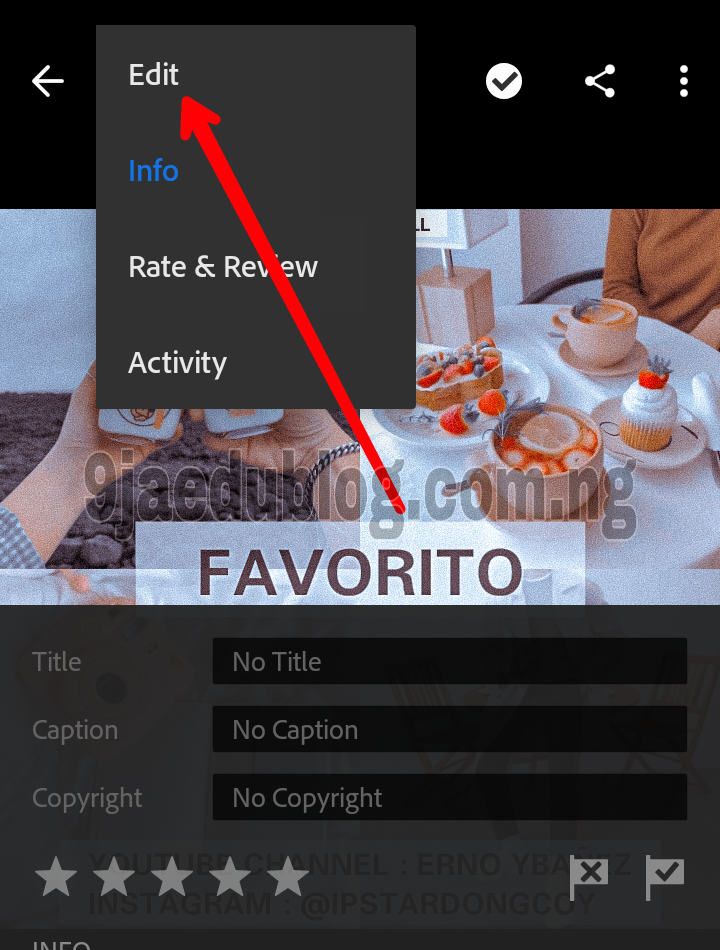





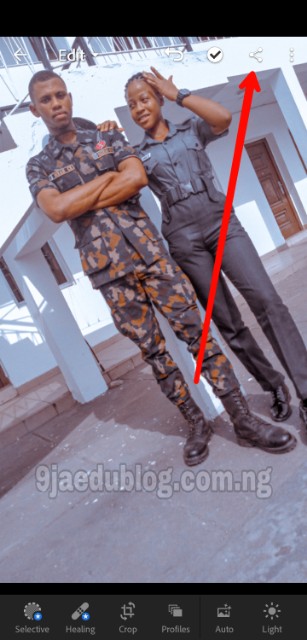



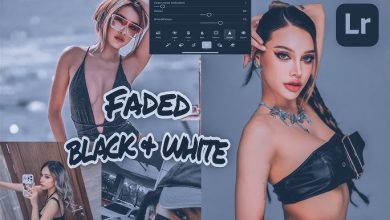
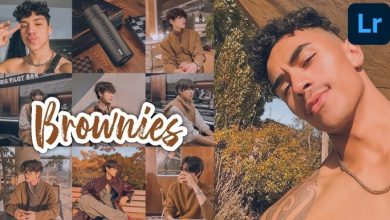

Do you know you can now download your YouTube playlist? Check what I found: How to download YouTube playlist